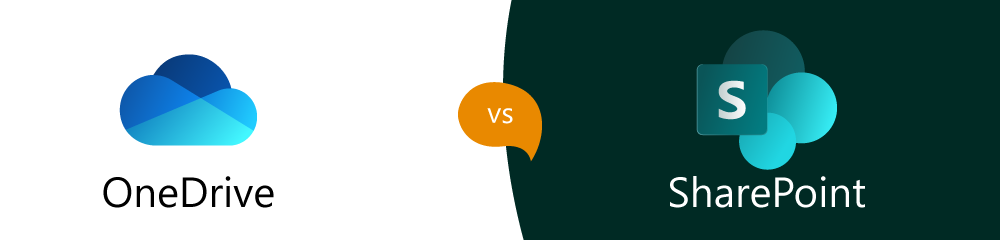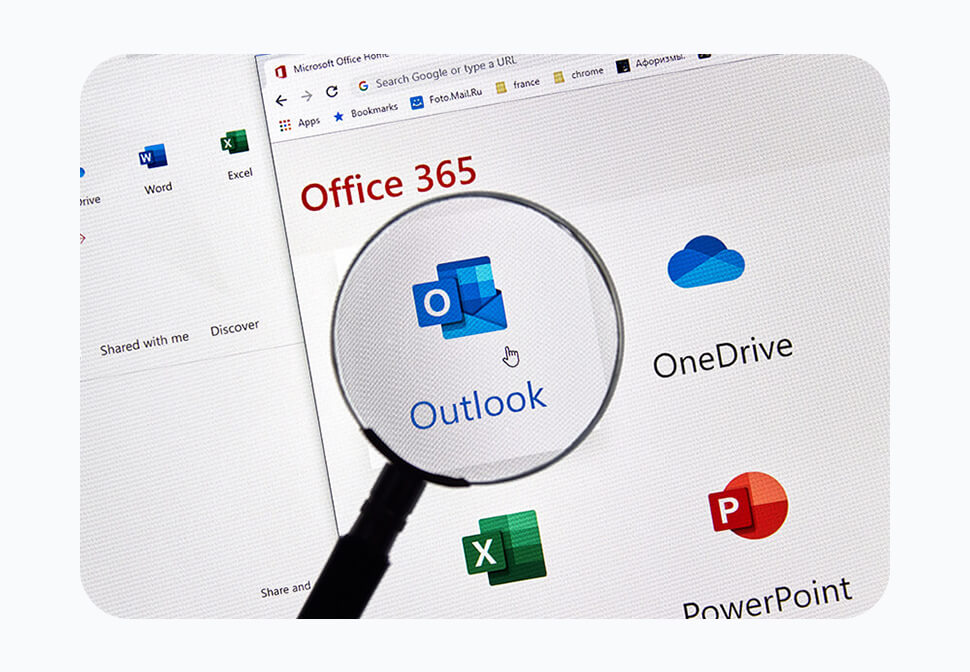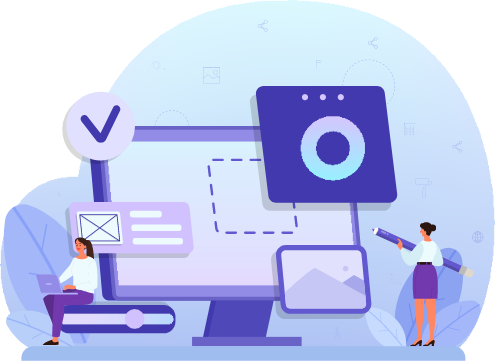All about semantics
A question we hear regularly from companies getting started in with Office 365 is “Where should I put my files?”. Every licensed user has access to their own OneDrive and thanks to Microsoft’s consumer marketing a fair portion of users have heard of or used OneDrive before. This is a great start but OneDrive folders may not be the best place for your mission critical data so let’s explore the options.
OneDrive is actually made up of two distinct components:
- A personalised cloud storage repository
- Files stored in OneDrive live in the cloud and in an Office 365 environment are subject to your organisations data retention and governance policies
- A sync client
- This client application is responsible for maintaining the synchronisation state of local and cloud copies of your files
You can use OneDrive (sync client) together with OneDrive (storage) as you’d expect but, you can also pair the OneDrive sync client with SharePoint Document Libraries, handy hey! Ultimately the distinction is simply semantic as under the hood, your OneDrive storage is essentially a SharePoint document library with special permissions. However the slightly blurred marketing of OneDrive can make it a bit hard to know how to get the best out of your cloud storage and retain control over your data.
Caveats
As with most IT information this is not a “one size fits all” guide, there will be certain use cases where our recommendations may be different. The purpose of this guide is to give some generalised information that we think may be helpful.
So, where should I put my files?
Now that we’ve clarified the products at play here we can dig a little deeper into the use cases for each. Generally I like to break content down into categories based on their value to the business and make the decision about where to store items based on this.
OneDrive
OneDrive is a place for documents the users owns; working files, drafts and personal things like time-sheets. For most intents and purposes OneDrive replaces the desktop/documents folder on the local PC. Individual items or folders can be shared between colleagues but ultimately these items are owned by the creators user account. This has a couple of key implications:
- Organisational administrators don’t necessarily have access
- Admins with the right privileges can gain access of course but it’s a more deliberate action
- When searching for files staff may not think to look across other users OneDrive folders (assuming they have access)
- Global search will not search things you do not have access to. This sounds obvious but if a user is storing critical documents in their OneDrive and someone is globally trying to find those documents, even with full access to the tenancy they may not show up in the search results
- When a user is deleted, eventually so is their OneDrive
- This is of course subject to your organisation’s data governance policies and does not happen immediately (by default you get 30 days to move important data and this is configurable)
- If files are relocated to another users OneDrive all the sharing permissions will need to be set up again from scratch
So, with these limitations in mind I usually recommend that your OneDrive be used only for non-mission-critical data which is not required by other users. Sharing should be limited as much as possible but can be used for tasks like early stage drafting, peer review or once off information sharing.
SharePoint
We’ve covered when to use OneDrive so now let’s talk about it’s big brother, SharePoint.
For those not overly familiar, SharePoint Online is included with most Office365 licenses and is a document/content management system, you can have many sites with many repositories for housing documents and information. SharePoint has a lot of fancy features allowing you to attach additional metadata to files, automate content approval processes and manage complex permissions to name a few. However for the sake of this article we’re largely just going to focus of the data governance side if things. Ideally, SharePoint document libraries should be set up in a logical way (eg. by department or key business area) to make finding what you’re looking for as easy as possible.
Storing business files in SharePoint has some really big advantages:
- Admins have full coverage of files across SharePoint sites
- This means that even if a user is no longer with the business or the admins don’t know exactly where a document is it should show up in global search results
- User on-boarding/off-boarding is much simpler
- If a staff member is replaced you no longer have to worry about relocating files, simply grant the new user access to the appropriate library and they are good to go
- Collaboration and visibility
- SharePoint access/permissions can be controlled by an admin so you can have entire teams accessing the same directory. When someone joins the team you can simply add the to the security group
- Data governance & control
- Without diving into too much detail, SharePoint sites/libraries can be configured to adhere to certain data governance rules giving you much greater control over your data
SharePoint libraries can still be synchronised using the OneDrive client and from that standpoint they work in the same way as a users OneDrive repository. Given all these additional features we generally recommend that SharePoint be used for all mission critical or important business documents and any which are shared with a team. As a rule, any documents which do not belong on your desktop probably belong somewhere in SharePoint.
Summary
In summary, my high level recommendations are as follows:
- Store only non-critical documents in OneDrive
- Use the ‘desktop test: if it doesn’t belong on your desktop it probably doesn’t belong in your OneDrive
- Store any documents which don’t belong in OneDrive in SharePoint
- It always helps to have a sensible library structure to keep your documents organised in SharePoint!
- Start exploring!
I hope the information above helps give you a better idea of where to put your files! If I’ve missed anything or you have any additional questions please leave a comment below and we’ll get back to you!